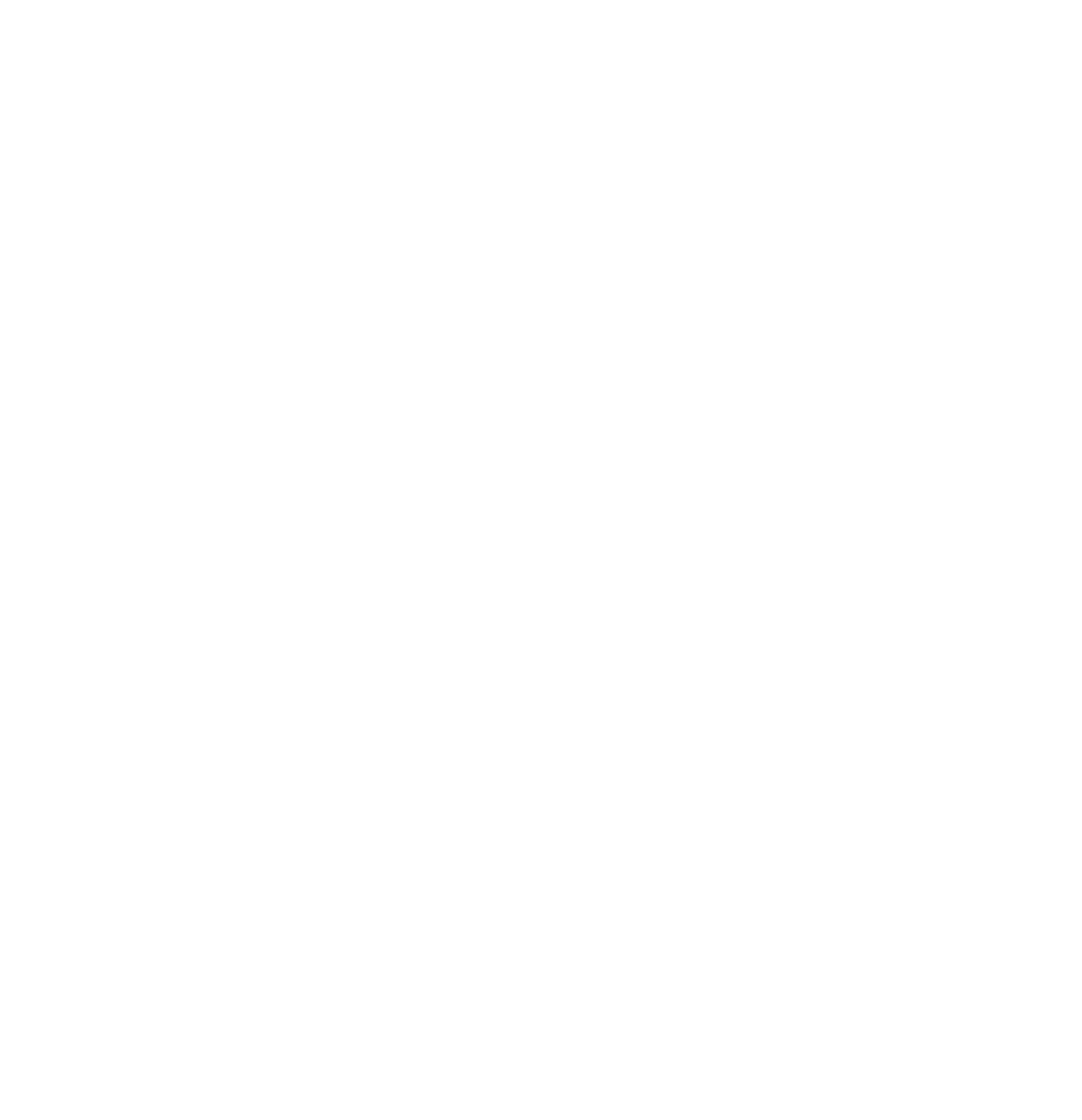“Halvparten av mine annonsekostnader sløses bort, problemet er bare at jeg ikke vet hvilken halvpart.” - John Wanamaker/Lord Leverhulme (usikkert opphav.). Dette sitatet står oppført i nærmest alle lærebøker om markedsføring og annonsering. Selv leste jeg dette sitatet i mine studentdager på BI fra materiell som en professor hadde gitt oss til en forelesning.
Sitatet viser til hvor lite kostnadseffektivt annonsering tradisjonelt har vært, og viser til usikkerheten knyttet til lønnsomheten til annonsekampanjer. Heldigvis er denne tiden lenge forbi.
Med Facebook-annonsering, og annonsering på andre kanaler som Google ads, kan vi få løpende informasjon om lønnsomheten til hver enkelt annonsekampanje. Med andre ord kan man se i kroner og ører hvert eneste sekund, hvor mye ekstra salg/handlinger/kontaktgenerering som er oppstått som en direkte konsekvens av annonsekampanjen.
Annonsørene før i tiden kunne bare drømme om denne typen innsikt. Lønnsomhetssporing er gull verdt, og tilbyr oss muligheten til å gjøre løpende inkrementelle endringer på annonsekampanjen for å forbedre lønnsomheten, eller å trekke annonsen dersom det fra et tidlig stadium blir vist at den ikke er lønnsom.
I dette innlegget vil du lære hvordan du kan sette opp lønnsomhetssporing for dine Facebook annonser helt selv, og helt gratis. Oppskriften er også dekkende for andre typer annonseplattformer ettersom fremgangsmåten er relativ lik. Følg fremgangsmåten trinnvis, fra start til slutt. For å få mest mulig utbytte av denne guiden, er det anbefalt å ha moderat eller høy teknisk kompetanse.
1. Sett opp Google Tag Manager
Google Tag Manager gjør jobben til oss annonseansvarlige til en drøm! Med Google Tag Manager kan man samle alle plattformer som driver former for sporing som Facebook pixel, Google analytics, Google ads osv, på en enkel plattform, nemlig Google tag manager.
Dette bidrar til at nettsiden sin kildekode blir renere og penere, og at antall javascript requests minskes. Videre kan vi også gjøre slik at konverteringsverdien til de forskjellige tjenestene blir dynamiske. Vi kan med andre ord hente ut navnet til brukeren som har foretatt en handling, lese av beløp og varer fra handlekurven, eller hva enn man måtte ønske.
Gå inn på https://tagmanager.google.com og registrer deg. Lag deretter en konto for nettsiden din, og kopier inn kodesnutten i <head></head>-seksjonen på nettsiden din. Husk også å legge til den andre kodesnutten innledningsvis i <body></body>-seksjonen. Dersom du ikke finner kodesnutten, eller har rotet den bort, så ligger den tilgjengelig under GTM-xxxxx på menyenbaren.
2. Sett opp en Facebook pixel
Etter at du har satt opp Google Tag Manager, må du sette opp en Facebook pixel inne på Events Manager på Facebook business. Lag deretter en ny pixel inne på datakilder (gitt at du ikke har en eksisterende). Sett opp pixelen på samme bruker som du ønsker å annonsere fra, det vil spare deg for mye tid og bry i fremtiden.
3. Knytt pixelen opp mot Google tag manager
Trykk deg deretter inn på Google tag manager, lag en ny “egendefinert html”-tag, og copy-paste inn Pixel-koden du har fått opp. Under, legger du til “All pages/alle sidevisninger” som utløser”. Deretter kan du lagre.
4. Velg type konverterings- og lønnsomhetssporing
En konvertering, altså det å konvertere en besøkende til en bruker/kunde/kontakt, eller lignende, varierer fra side til side. Der nettbutikker ønsker å maksimere salgsinntekt, ønsker en restaurant bordbookinger, mens salonger ønsker reserveringer. Andre derimot ønsker kanskje at personer benytter seg av kontaktskjemaet sitt eller giner.
Uavhengig av hvordan du ønsker å måle konverteringer, kan du sette det opp på Google Tag Manager. På Google Tag Manager kan vi lage såkalte “tags” som utløses når ønskede handlinger gjennomføres. Hvordan vi lager og stiller inn “tags” inne på Google tag manager avhenger av hvilken type konvertering vi ønsker å spore.
Nedenfor kan du se trinnvis forklaring for å sette opp “tags” og “utløsere” basert på hvilken type konvertering vi ønsker å spore.
4.a: Sette opp med klikk og nettadressebesøk med Facebook event setup
Å spore klikk og nettadressebesøk inne på en nettside, er en av de vanligste formene for konverteringssporing. Med å spore klikk, menes det her å spore klikk på knapper, innsending av kontaktskjemaer, å trykke på ringeknappen eller lignende. Å legge til i handlekurven, trygge på “checkout”-knappen, eller å laste ned en PDF går også under denne kategorien.
Å spore klikk er en av de enkleste formene for konverteringssporing. Når man setter opp denne formen for konverteringssporing er det viktig å være klar over den gjennomsnittlige verdien til en slik konvertering. Altså hvor mange klikk/meldinger blir til en betalende kunde, og hvor mye er den kunden verdt?
Det samme gjelder for nettadressebesøk. Dersom man ikke har en konkret knapp å spore trykk på, kan man for eksempel spore antall ganger noen har havnet inne på “minnettside.no/takk-side.php”.
Nedenfor kan du se trinnvis hvordan man setter opp disse formene for konverteringssporing inne på Google tagmanager og Facebook ads.
4.a1: Sett opp klikk og nettadressesporing
Med Facebook event manager, eller handlingssenter, kan vi gå inn under pixelen vår og legge til en handling/event.
Så først klikker vi oss som sagt inn på event manager/handlingssenter og velger pixelen det gjelder. Deretter legger vi til et event og velger fra “fra pixelen”.
Etter at vi har valgt fra pixelen, plotter vi inn nettsideadressen vår og åpner nettsiden fra inne i Facebook.
Vi kan deretter trykke på “track new button” eller den norske ekvivalenten. Vi kan for eksempel trykke på eksempelvis “send melding”, “ring”, “legg til i handlekurven” osv. Vi lagrer deretter “eventet” og kaller det noe som vi lett kan finne frem til. Samme fremgangsmåten gjelder også for å spore nettadressebesøk. Da hadde vi trykket “track a url” og skrevet inn endepunktet vi ønsker at besøkende fra annonsene skal ende opp.
4.b: Konverteringssporing med google tag manager
Noen ganger fungerer ikke oppsettet av handlinger/events inne på Facebook event setup, og da kan vi velge å bruke Google tag manager for å gjennomføre den samme handlingssporingen.
4.b1: Konverteringssporing med google tag manager
Å sette opp konverteringssporing med Google Tag Manger er litt vanskeligere enn Facebook, men det er fortsatt fullt mulig å få til på egenhånd.
Vi starter først med å velge “ny tag”. Deretter lager vi en tag-konfigurasjon. For å sette opp egne konverteringssporinger med Google Tag Manger for klikk, er det et pluss med litt grunnleggende HTML, CSS og Javascript-kunnskaper.
Etter at vi har laget en egen tag, plotter vi inn riktig javascript-kode fra Facebook sin side for utviklere. For de fleste tilfeller holder det med denne koden her:<script>
fbq('track', 'Handlingsnavn', {value: 1000, currency: 'NOK'});
</script>
Vi stiller deretter inn slik at denne “beskjeden” til Facebook, eller tag-en, blir utløst hver gang noen eksempelvis får opp “takk-siden”.
Hver gang noen laster inn en nettside som inneholder “takk” i nettsideadressen, får Google en beskjed om at denne innlastningen var verdt 1000 kr.
Dersom vi for eksempel skal spore klikk, velger vi en annen utløser. Vi kan gå inn å velge “en innebygd variabel” under utløpsertype “klikk”, og velge for eksempel “click classes”.
Etter “click classes”, kan vi sette for eksempel er lik etterfulgt av CSS-klassen som vi ønsker skal fungere som en utløser. Når noen da klikker på et element med et slikt klassenavn, vil Tag-en bli utløst.
4.c: Eksakte beløp, nettbutikker
Eksakte beløp er ofte det vanskeligste å måle. Her kan vi ikke tillegge en statisk konverteringsverdi, men vi må ha en dynamisk konverteringsverdi som gjenspeiler beløpet som kunden har lagt igjen i nettbutikken.
Dersom du synes at de øverste formene for konverteringssporing var avanserte å sette opp og krevde en del teknisk kompetanse, må undertegnede dessverre skuffe deg med å meddele at å måle eksakte beløp er mye mer teknisk avansert enn de som er nevnt ovenfor.
Kort forklart må vi sette opp en variabel som henter dynamiske beløp fra nettbutikken, for deretter å putte denne variabelen der det statiske kronebeløpet er. punktene under “5” nedenfor handler om hvordan man setter opp konverteringsverdisporing for eksakte beløp for nettbutikker.
5. Slik setter du opp eksakt konverteringsverdisporing med dynamisk kroneverdi
5.a Fiks datalag/data layer inne på nettbutikken
Måten Google Tag Manager klarer å lese av nøyaktige beløp fra nettbutikken på, er knyttet til noe som heter datalag eller data layer på engelsk. Et datalag er på en måte små brødsmuler som nettsider legger igjen til pixler og cookies, slik at de kan lese av viktig informasjon som ellers ikke er lesbar.
Slik informasjon kan være adressen til kjøper, navnet til kjøper, hvor mye penger som det ble handlet for, hvilke produkter som ble kjøpt, osv. Følg trinnene på 5.b for å se hvorvidt nettbutikken din allerede har fungerende datalag. Hvis ikke kan du, dersom du bruker Wordpress, laste ned Google Tag Manager for Wordpress og sette opp Tag Manager-forbindelsen direkte fra denne pluginen (i motsetning til i <head> </head> på nettsiden).
Trykk deg deretter inn på innstillinger til pluginen etter at den er blitt aktivert, og klikk “integration” og “woocommerce”. Aktiver deretter “track classic e-commerce”, “track enhanced e-commerce”, og “cart content in data layer”. Det er sistnevnte vi skal lese av. Dersom du ikke bruker Wordpress og Woocommerce, må du se deg rundt etter en “data layer plugin” til ditt system som tillater det samme. Dersom dette ikke finnes, må du hyre inn en datautvikler for å sette opp datalag for deg.
5.b Les av data layer med console
For å se om nettbutikken din har fungerende datalag, kan vi foreta et liksomkjøp. Lag et produkt til 1 kr og foreta et kjøp. Når du har fått opp takksiden/ordrebekreftelsen, høyreklikk og trykk på “inspekt/inspect element”. Deretter trykket vi oss inn på konsollen og skriver inn dataLayer eller dataLayer_content som det noen ganger ligger under.
Vi må deretter finne datalaget som henter ut det totale transaksjonsbeløpet, eller transaksjonsbeløpet etter skatt, avgifter og shipping hvis det er ønskelig. I dette tilfellet bruker vi transaksjonsbeløpet inkl mva og frakt (siden det er fri frakt på nettbutikken). Høyreklikk på datalaget som samsvarer med det du ønsker å måle og klikk “copy property path” eller den norske ekvivalenten.
Etter å ha kopiert “property path”-en, fikk undertegnede følgende : orderData.totals.transTotal. Dersom vi hadde benyttet oss av dataLayer, i motsetning til Datalayer_content hadde vi fått følgende: [0].orderData.totals.transTotal. Hadde vi brukt sistnevnte bør [0]. fjernes.
5.c Google Tag Manager, og lag variabel
Etter at vi har lest av datalaget, går vi inn på Google Tag Manager. Trykk deretter på “variabler” og “ny”. Velg deretter alternativet som heter “Variabel for datalag”. Plott inn det du fikk opp som “property path” i konsollen, inn på “navn for datalagvariabel”. Datalagversjon avhenger av hvilken type datalag nettsiden din benytter seg av, men dersom du brukte pluginen til Wordpress som det ble vist til ovenfor, er det versjon 2 du skal benytte deg av.
Lagre variabelen, og navngi den slik at det er lett å finne tilbake til den. Undertegnede benyttet navnet “transaksjonsverdivariabel”. Lagre variabelen, så er denne delen ferdig.
5.d Sett opp Facebook tag med utløser på takksiden
Nå er tiden kommet for å sette opp en tag rettet mot Facebook pixelen. Istedenfor en statisk verdi plotter vi inn variabelen vår.
Husk å putte inn varibelnavnet som du valgte, og omfavne den i to krøllparenteser på hver side, som dette: {{variabelnavn}}. Gjør slik at den utløses når noen får opp “ordrebekreftelsessiden/takksiden”. Altså sidevisning -> noen sider -> url inneholder for eksempel: order-confirmed.
Dersom du nå går tilbake til forsiden på Google Tag Manager og sender inn versjonen, (viktig! Hvis ikke blir ikke endringen gjeldende) så skal alt være klart til bruk.
5.e Test
For å teste om alt fungerer, kan vi gå inn på Google Tag Manager sin forside og klikke på “forhåndsvisning”. Skriv inn nettadressen din og foreta et kjøp. Se deretter om tag-ene ble utført på riktig måte, og om verdien ble riktig registrert.
Last gjerne ned Facebook Pixel Helper til Chrome, denne gjør at du kan se hvordan din Facebook pixel leser av siden, og se hvorvidt alt fungerer. Foreta et liksomkjøp til 1 kr eller lignende, og se hva som dukker opp.
5.f Konfiguerer annonsen på Facebook
For å bruke vår nye handlingsmåling/event, velger vi simpelthen konverteringshandlingsnavnet/conversion event-navnet som samsvarer med den vi satt opp, når vi setter opp nye annonser.
Trenger du annonseringshjelp til Facebook?
Selv om vi i Marketin AS forsøkte å forklare prosessen og gi så klare råd og veiledning som mulig her, er det ikke alltid like lett. Særlig hvis man mangler den nødvendige tekniske kompetansen kan det være svært tungvint å sette opp konverteringssporing riktig.
Hvis dere ønsker hjelp med oppsett av konverteringssporing til Facebook-annonser, kan vi i Marketin AS hjelpe til med dette! Vi bistår også med grafisk design, annonseutforming og annonsedrift. Som du ser ovenfor gir vi god avkastning på våre annonsekampanjer. I dette tilfelle hadde annonsen et lavt budsjett, men med et større budsjett kommer større gevinster.